The purpose of this article is to provide information around using some of the key areas of Asset Bank so you can get up and running quickly and easily. For more information, we recommend you read the individual articles in the User Guide area.
1) Finding your way around the system
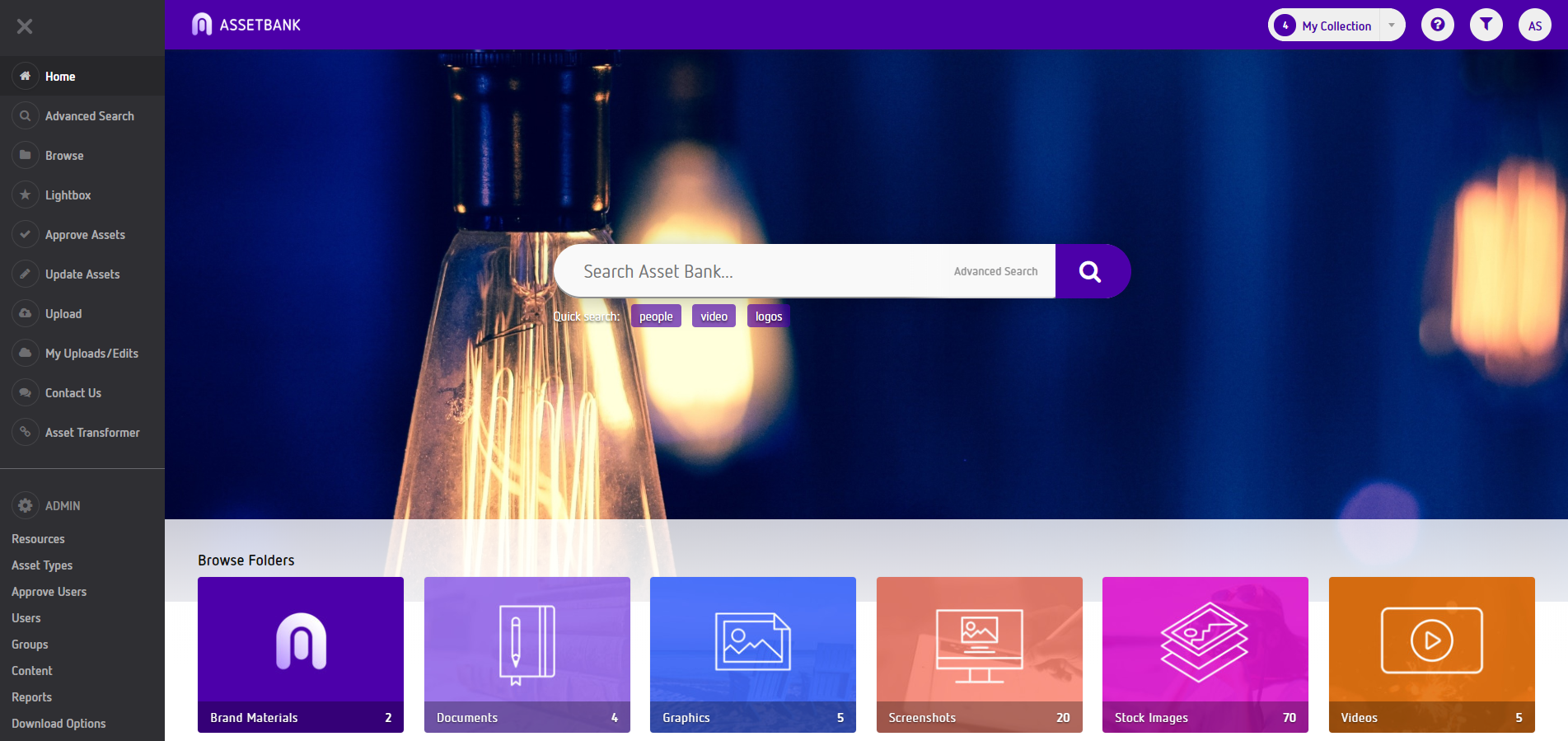
Asset Bank is designed to be intuitive and simple to use - so hopefully you'll find your way around without too much difficulty! There are a couple of distinct areas that help you navigate around the system:
Navigation Menu
On the left hand side of the screen is the navigation menu, including links to all of the main sections of the system that you have permission to access. Using the icon at the top of this menu allows you to expand and collapse the text labels in order to best suit your preferences.
Header
The header is displayed across all areas of the system and is a useful go-to for many tasks:
- Access or change your active Lightbox and see the number of assets in your active Lightbox. You can also use the dropdown menu to create additional Lightboxes.
- Apply filters to change the content displayed throughout the system, whether you are browsing or searching. Note: Filters need to be set up by administrators before they are visible to users.
- Access your profile to change the information stored on your account as well as your password when needed. If you're browsing a public system then this option will instead give you the option to log in or register.
- View the Help Centre - the site you're currently viewing! This shortcut allows you to quickly get to our support area to find informational guides and get in touch with our team when necessary.
- If you're not on the homepage, then a search bar is also displayed here that allows you to quickly and easily perform keyword searches.
2) Finding an asset

The homepage is the central location of Asset Bank, and normally the first place you will arrive after logging in to the system. From here you have a variety of options to help find the file you are looking for.
Browse Folders, Categories, or Folders
Using the different browse options is a good way to intuitively find your way through the system to the asset you are looking for. Learn more about browsing.
Search (homepage/header, advanced, saved)
There are two main ways of performing searches within Asset Bank - either a simple keyword search from the Homepage or Header bar, or a more complex search from the 'Advanced Search' page.
By entering all of the criteria you know when trying to find an asset you will be able to quickly narrow down to the asset you are looking for. Once you've performed a search there is also an option to 'Save this search' which would then give you the option to add it to your homepage as a shortcut - this can be very useful for searches you need to repeat on a regular basis. Learn more about searching for assets.

Change the sorting order and number of assets displayed per page
Once you are viewing assets - either during browsing or after a search - you have a number of options to change change the sorting order or number of assets displayed on each page. These are all accessible through the 'Options' button, as shown in the image above.
3) Viewing information about an asset
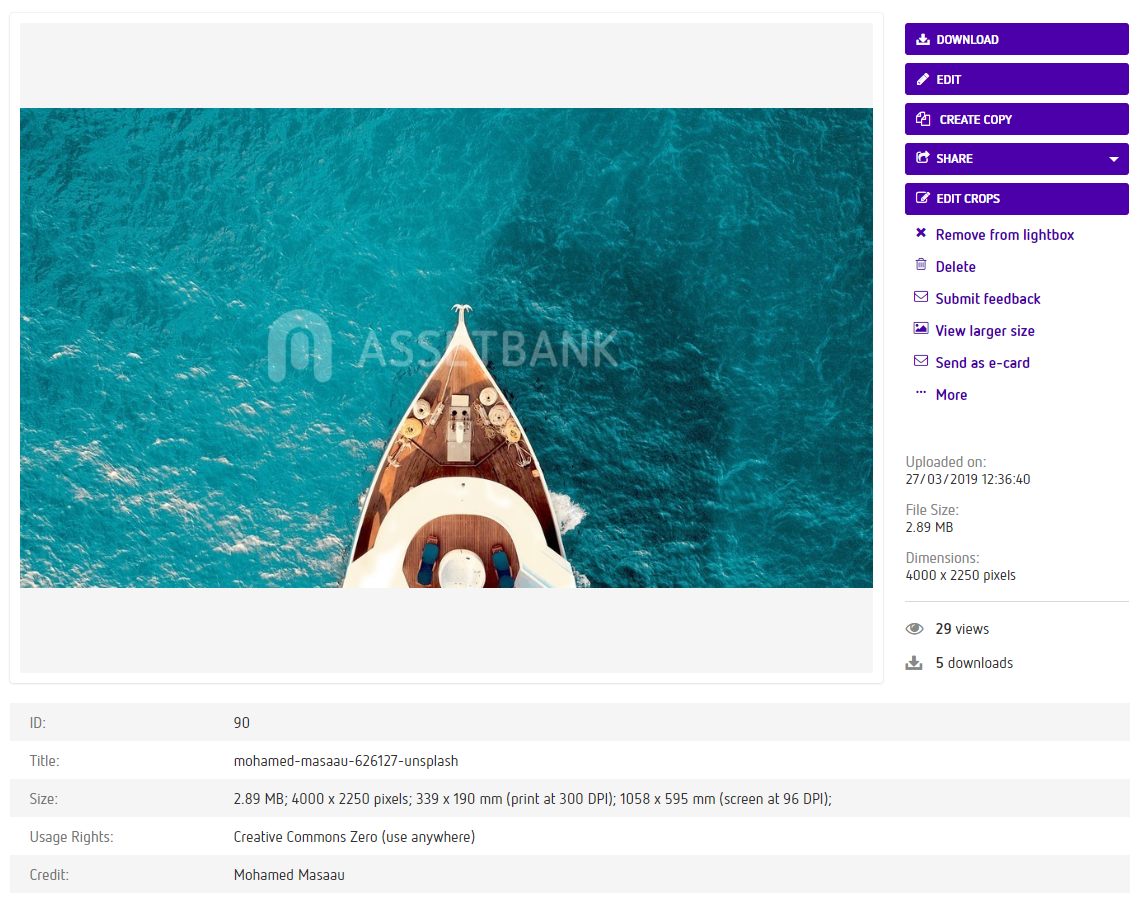
After navigating to an asset, you will then be able access a preview - including watching videos and looking within PDF files. Basic information about the file is displayed alongside the preview, and detailed metadata is included below. The metadata attributes here are different for each system, but it's worth noting that if the text is green (such as 'Graphics' in the example image) then it's possible to use this as a hyperlink to find other assets that have a matching attribute.
All of the functions such as downloading and editing are included on the right hand side, but please be aware you will only see options that you have permission to perform. Learn more about the asset details page.
4) Downloading an asset
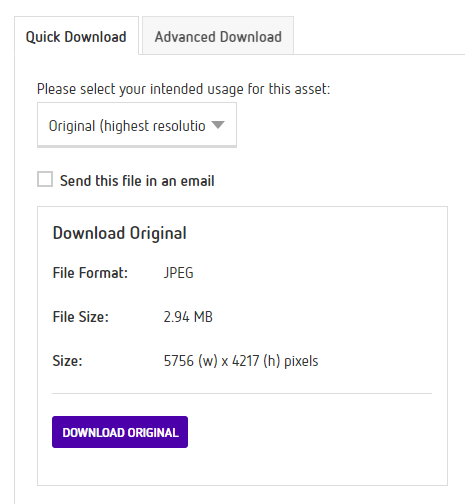
When downloading from Asset Bank you are provided with a variety of options - which is likely to be customised to the specific system you are using.
In addition to downloading the original file, there are options to download pre-determined sizes as determined by the administrators of the system. Using the Advanced Download tab will give you more flexibility to customise your download by performing your own cropping, resizing, etc. Learn more about downloading assets.
5) Editing an asset
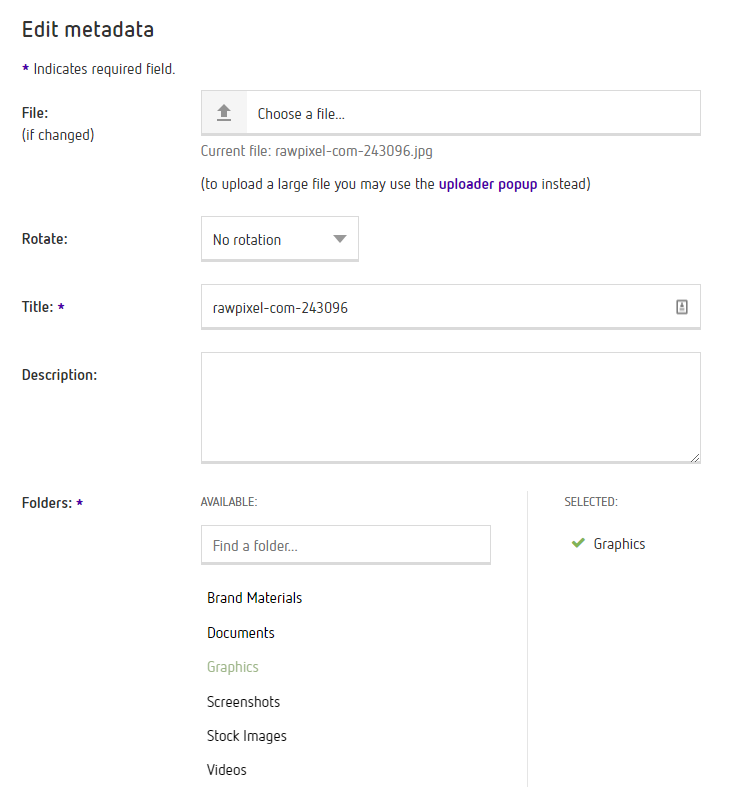
When editing an asset you may see more attributes than on the previous 'view' screen - this could either be intentional through settings, or more likely this is due to the attribute being empty for this particular asset as empty attributes are not displayed when viewing an asset.
By changing the metadata you are able to improve the ability for users to find the asset through searching, and by changing the Folder you can change which users are able to interact with the file.
Depending on your permissions, you may only be able to "Submit for approval", instead of saving your changes "live" within the system. If this is the case, then your submitted changes will need to be reviewed by a system administrator prior to other users being able to see them. Learn more about editing assets.
6) Uploading an asset
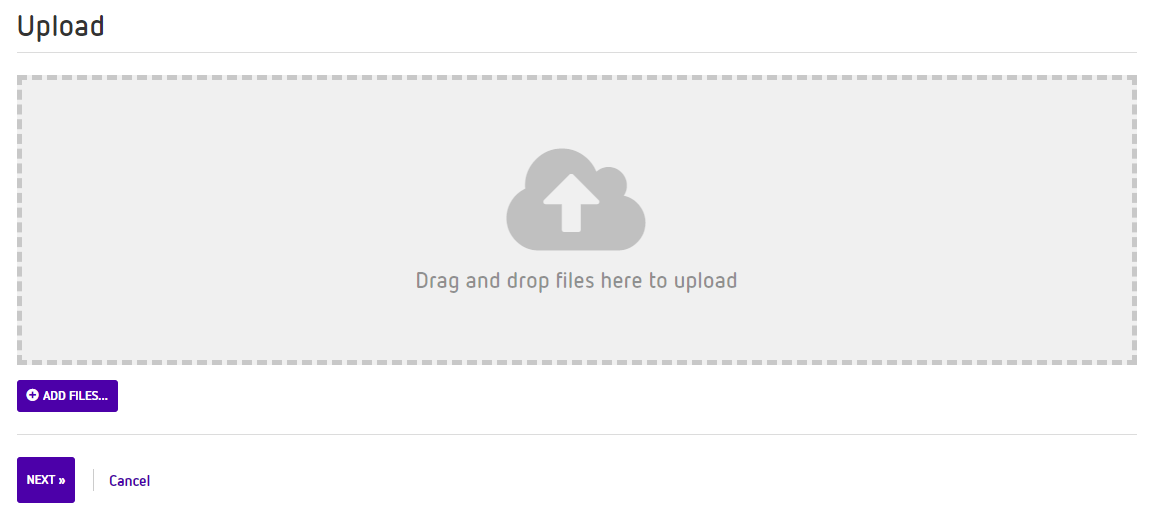
Uploading files is as simple as dragging and dropping from your computer. There's also a file browser option by selecting the 'add files' link. A progress bar will then be displayed to give you an indication of how long the upload process will last.
Once your files have successfully been uploaded, you can click 'Next', enter the relevant metadata (which is the same view as editing an asset) and then submit them into the system - again, this step may require approval depending on your permissions.
It's worth noting that if you are uploading multiple files at the same time any metadata you enter is applied to all of the assets in that bulk upload. For this reason, it is recommended to upload files in groups so you can apply accurate metadata where possible. For example, if you had images for multiple products you could perform a separate upload process for each product, allowing you to add relevant product metadata to all of the assets. Learn more about uploading assets.
7) Lightboxes
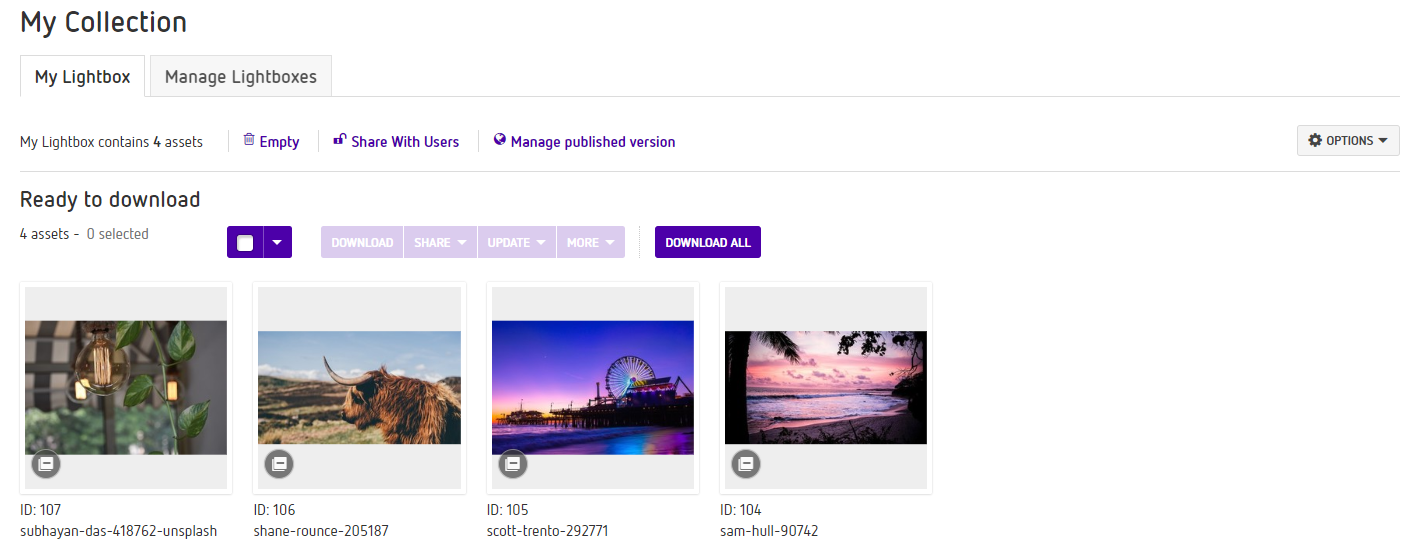
Lightboxes are a powerful tool with a variety of features designed to improve your productivity within Asset Bank. The most simple use of a Lightbox is to use it as a 'shopping basket' - adding assets of interest so you can easily get back to them at a later date, as well as perform tasks on multiple assets such as downloading or editing.
There are two collaborative options that you can perform using a Lightbox:
- Share your Lightbox with other users of the system so they can view the contents of the Lightbox. Permissions are still upheld so they will only be able to view assets that their account has access to. Optionally, you can allow other users to edit the contents of the shared Lightbox rather than simply viewing. This means you can work more collaboratively on shared tasks, such as team newsletters or presentations.
- Publish your Lightbox to generate a publically accessible URL that you can share with colleagues or third parties. Depending on your configuration, these external users will be able to either view or download the assets within the Lightbox. As there is no need for a user to log in or navigate the system this is a great way of sharing files with people who have not used Asset Bank before.
